在现代信息化时代,远程连接到Windows云服务器成为了管理和操作服务器的重要手段。本文将详细介绍如何通过不同操作系统(Windows、Mac和Linux)进行远程桌面连接,以方便用户在各类环境中高效地管理自己的云服务器。

### 一、远程桌面连接的基本概念
远程桌面协议(RDP, Remote Desktop Protocol)是Windows系统自带的一项功能,它允许用户通过网络远程访问和控制另一台计算机。这种访问方式不仅方便,而且能够在低带宽条件下实现高效的远程控制。
### 二、远程连接前的准备工作
在进行远程连接之前,需要确保以下几点:
1. **网络连接正常**:确保云服务器具备正常的网络连接,并且本地电脑的网络状态良好。
2. **远程桌面服务正常运行**:确认云服务器上的远程桌面服务处于启动状态。
3. **防火墙设置**:云服务器的防火墙需要开放远程桌面端口(默认为3389)。
4. **获取登录信息**:准备云服务器的IP地址、用户名和密码。Windows系统的默认用户名通常为Administrator。
### 三、不同操作系统的远程连接方法
#### 1. Windows操作系统
使用Windows操作系统进行远程桌面连接非常方便,具体步骤如下:
- **打开远程桌面连接程序**:可以通过“开始”菜单搜索“远程桌面连接”,或者按下Win+R键,输入mstsc并回车。
- **输入连接信息**:在“计算机”字段中输入云服务器的公网IP地址,点击“连接”。如果远程桌面端口不是默认的3389,需要在IP地址后加上端口号(例如: `123.456.789.012:3390`)。
- **输入凭据**:在弹出的窗口中输入用户名和密码,勾选“记住我的凭据”以便下次快速登录,然后点击“确定”。
- **完成连接**:成功验证后,即可进入云服务器的桌面界面,进行相应的操作。
#### 2. Mac操作系统
Mac系统默认没有安装远程桌面连接软件,需要自行下载Microsoft Remote Desktop for Mac应用程序,具体步骤如下:
- **下载并安装Microsoft Remote Desktop for Mac**:从官方网站下载最新版本并安装。
- **启动应用程序**:打开已安装的Microsoft Remote Desktop应用程序,点击“Add Desktop”按钮添加新的连接。
- **配置连接信息**:在PC name字段中输入云服务器的公网IP地址,User name字段中输入用户名,Password字段中输入密码。填写完毕后点击Add按钮保存设置。
- **启动远程连接**:双击新创建的连接,点击Continue按钮确认信息无误,即可进入云服务器的桌面界面。
#### 3. Linux操作系统
Linux系统有多个远程桌面连接工具可供选择,常用的包括rdesktop和xrdp。以下是使用rdesktop的步骤:
- **安装rdesktop**:根据发行版的不同,安装命令有所区别。例如,在Debian系的系统中可以使用命令`sudo apt-get install rdesktop`进行安装,而在Red Hat系的系统中则使用`sudo yum install rdesktop`。
- **启动远程连接**:安装完成后,在终端中输入命令`rdesktop -u 用户名 -p 密码 -g 1024x768 云服务器IP`即可连接到云服务器。例如,`rdesktop -u Administrator -p <your_password> 123.456.789.012`。
### 四、远程连接的注意事项
1. **安全性**:使用强密码并定期更换,避免未经授权的访问。
2. **断开连接**:完成任务后及时断开连接,以减少潜在的安全风险。
3. **临时中断**:如需临时离开,可以按下Ctrl + Alt + L锁定远程桌面屏幕。
通过以上步骤,用户可以方便快捷地通过不同操作系统连接到Windows云服务器,实现远程管理和操作。掌握这些方法不仅能提高工作效率,还能确保数据和服务的安全性。

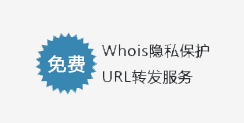



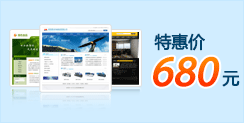

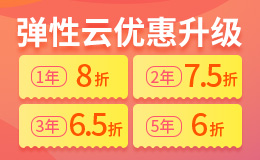



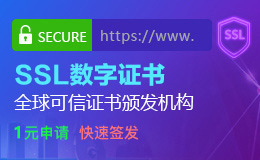

 浙公网安备 33048302000166号
浙公网安备 33048302000166号
